Bitget WalletをGoogle Authenticatorと連携する方法
Bitget Wallet(ビットゲットウォレット)をGoogle Authenticatorと連携する方法
ステップ1:ウォレットのホーム画面に移動し、左上のアイコンをタップ
ステップ2:画面上部の矢印をタップして、ウォレットのプロフィール画面にアクセス
ステップ3:「Google Authenticator」を選択し、まだアプリをダウンロードしていない場合は、まずApp StoreまたはGoogle Playからダウンロードしてください

ステップ4:ダウンロードが完了したら、Bitget Walletアプリに戻り、「次へ」をタップして、Googleのシークレットキーをコピー
ステップ5:Google Authenticatorアプリに切り替え、画面右下の「+」ボタンをタップ
ステップ6:お好みのアカウント名を入力し、コピーしたGoogleのシークレットキーを貼り付けます。その後、「追加」をタップして次に進みます。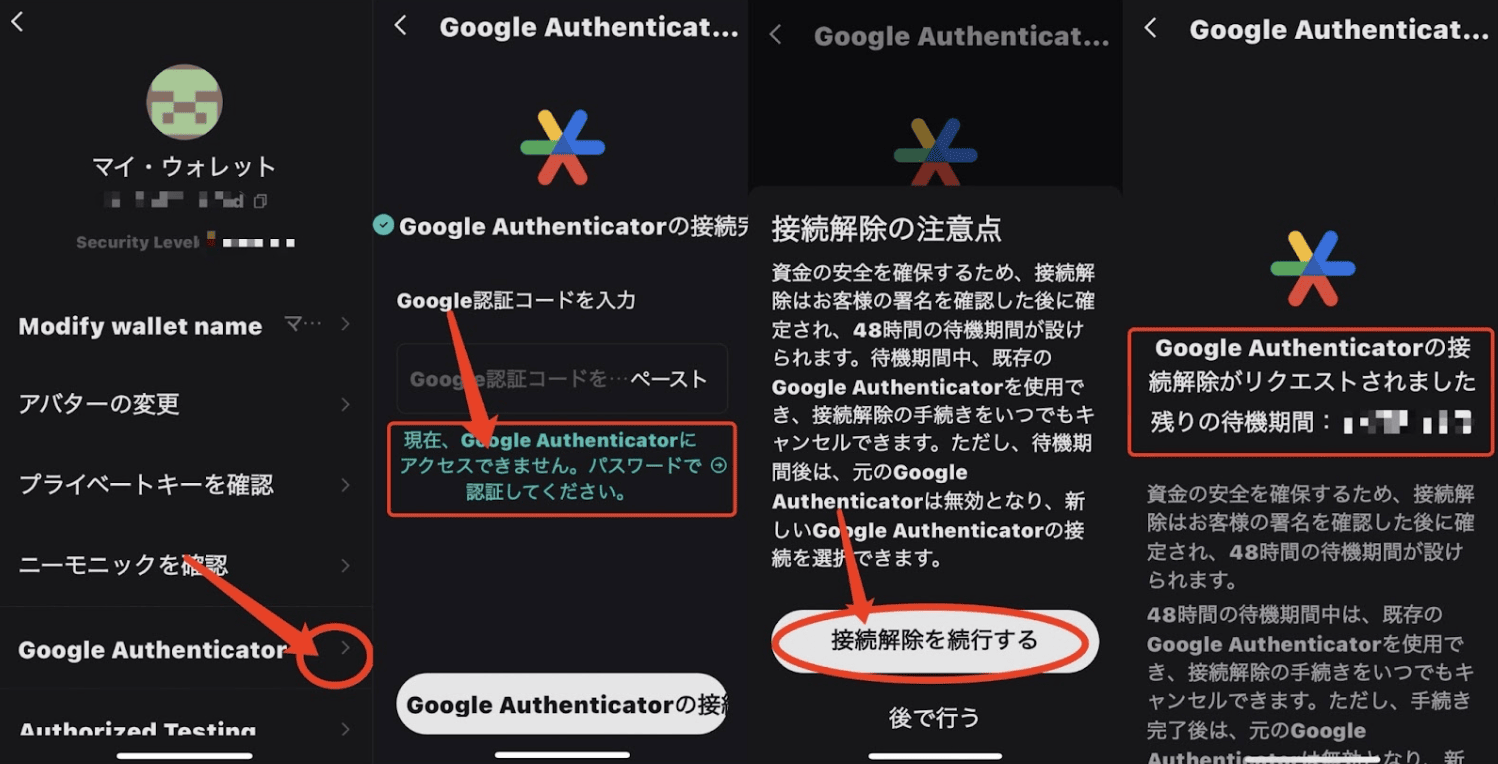
ステップ7:Google Authenticatorに新しいアカウントが表示されます。iOSユーザーはコードをコピーするために1回タップし、Androidユーザーは長押しして「コピー」を選択します。手動でコードを入力することも可能です。
ステップ8:Bitget Walletアプリに戻り、「次へ」をタップして、Google Authenticatorからコピーしたコードを貼り付けます。「連携」をタップすれば、Google Authenticatorとの連携が完了します!
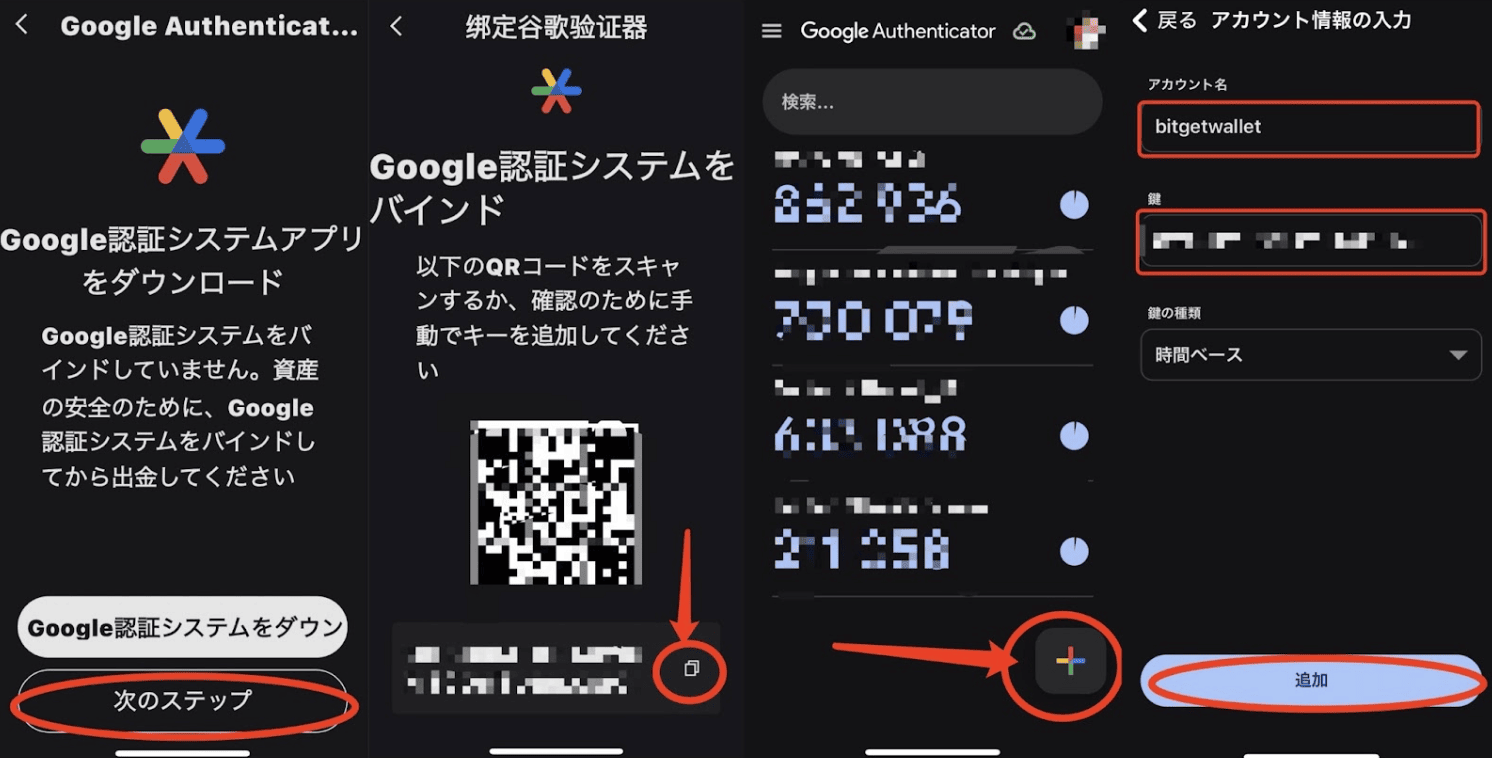
Bitget Wallet(ビットゲットウォレット)からGoogle Authenticatorの連携を解除する方法
ステップ1:「Google Authenticator」を選択(上記の「ステップ1〜3」をご参照ください)
ステップ2:Google Authenticatorのコードを使って直接解除することができます。もしGoogle Authenticatorアカウントにアクセスできなくなった場合は、緑色のタグラインを選択してください。
ステップ3:注意事項を確認し、問題がなければ「連携解除を続行」をタップ
ステップ4:解除には48時間かかります。再度Google Authenticatorとウォレットを連携したい場合は、上記の手順を参照してください。
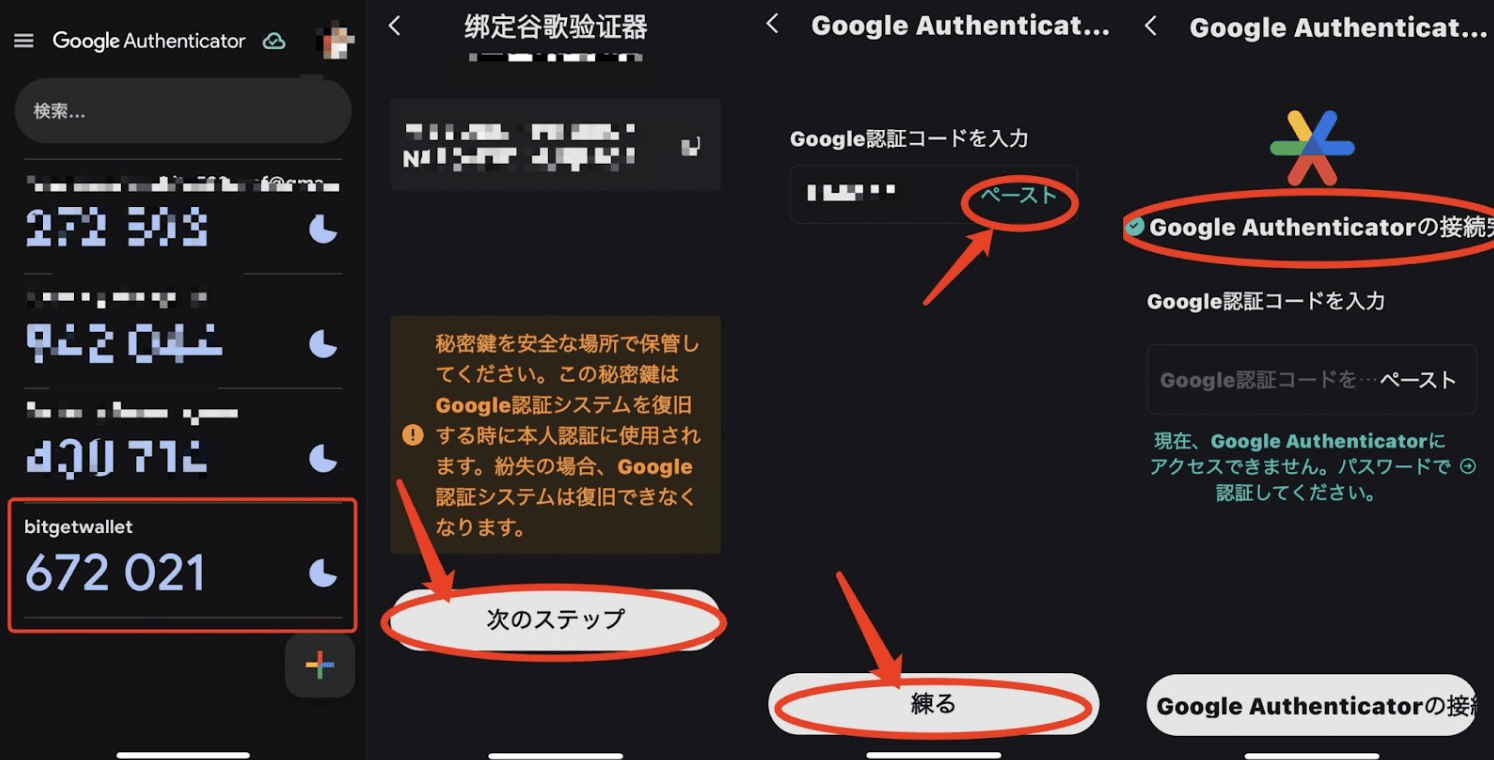
- 2025年版|日本でおすすめの暗号資産ウォレット10選2025-07-24 | 5 mins
- 2025年に仮想通貨で請求書を支払う方法2025-06-30 | 5 mins
- 2025年に知っておくべきQRコード決済のトレンド2025-06-21 | 5 mins


















