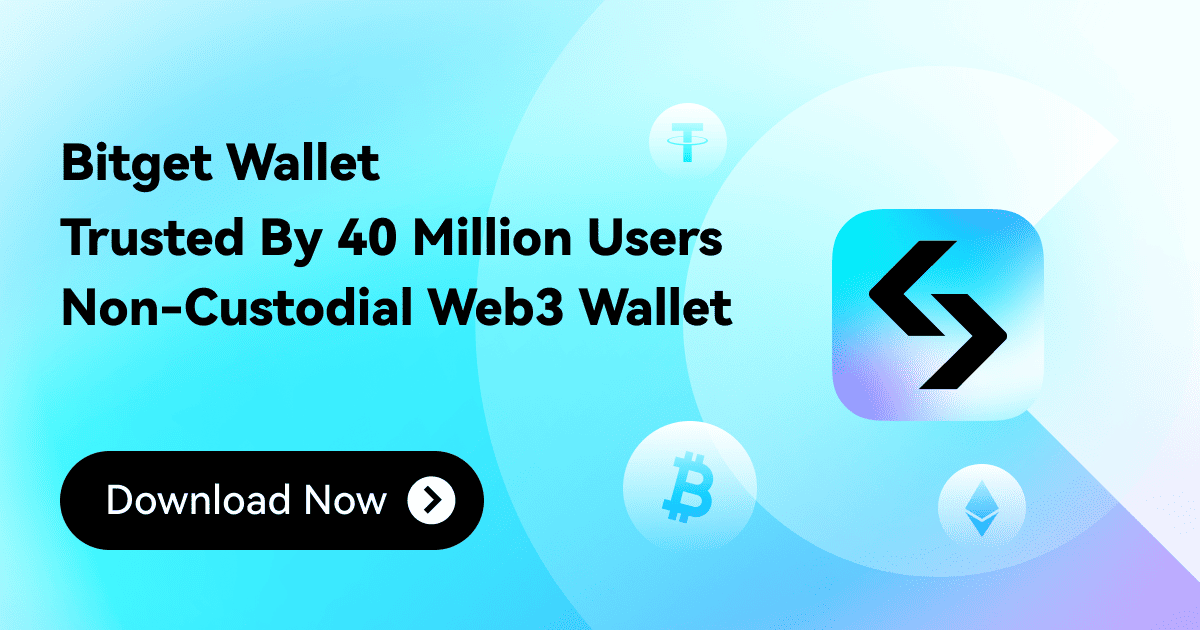How to Bind and Unbind Google Authenticator?
Bind Your Wallet with Google Authenticator
Step 1: Navigate to the wallet's homepage and tap the top left cover.
Step 2: Tap the arrow at the top to access your wallet profile.
Step 3: Select 'Google Authenticator' and download it from your app store if you have not already.

Step 4: After downloading, switch back to the Bitget Wallet App. Tap 'Next Step' and copy the Google Secret Key.
Step 5: Switch to the Google Authenticator App and press the '+' symbol on the bottom right corner.
Step 6: Input your preferred account name and paste the Google Secret Key. Tap 'Add' to proceed.

Step 7: You will now see the new Google Authenticator account. For iOS users, tap once to copy the code; for Android users, tap and hold and select 'Copy' to copy the code. Alternatively, you can manually key in the code.
Step 8: Switch back to the Bitget Wallet App, tap 'Next Step' and paste the code from Google Authenticator. Hit 'Bind' and you have now successfully bound your wallet with Google Authenticator!

Unbind Google Authenticator from Your Wallet
Step 1: Select 'Google Authenticator' (refer to 'Step 1 - 3' from the above section).
Step 2: You can unbind Google Authenticator directly with a Google Authenticator code. Alternatively, select the green tagline if you lose access to your bound Google Authenticator account.
Step 3: Read the tips and tap 'Continue to Unbind' if you wish to proceed.
Step 4: Wait for 48 hours to complete the unbinding. If you wish to bind your wallet with Google Authenticator again, refer to the steps in the above section.

- Bitget Wallet Help Center2023-11-09 | 2 minutes
- Mass Adoption of Crypto: A Leap Forward for Web32024-08-26 | 10
- MetaMask vs Bitget Wallet: A Comparison2024-08-04 | 12